You can adjust the completion and grade display of your gradebook by clicking the gear icon at the top right corner of the gradebook.
First, go to the gradebook for any course by locating that course on your My Courses dashboard and opening the Gradebook page.
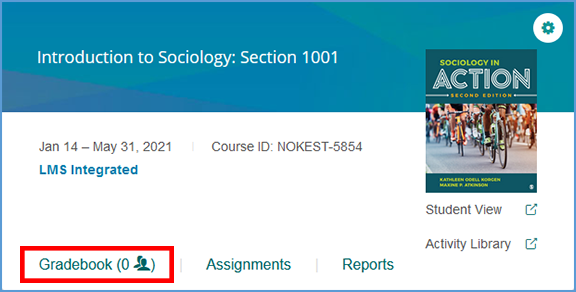
If you are already in another area of your Vantage course, you can easily get to the Gradebook from the top navigation menu.

You can adjust the completion and grade display of your gradebook by clicking the gear icon at the top right corner of the gradebook.

The default display options show both points and percentages for assignments for grades. Assignments for completion show the completion indicator using a dash for assignments that are not yet completed and a purple circle for completed attempts.
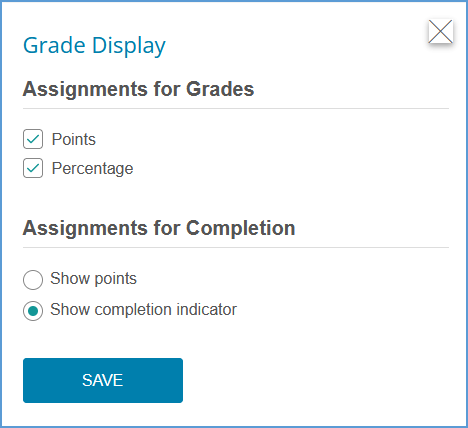
These settings translate to a series of dashes, purple circles and grades based on a student's progress through the assignments. Assignments for a grade that are not yet attempted will be blank.
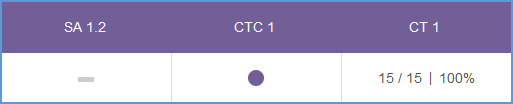
You can change assignments for grades to show only the points or the percentage.

You can also change assignments for completion to show the point value instead of the completion indicator.
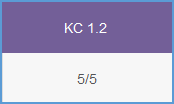
Was this article helpful?
That’s Great!
Thank you for your feedback
Sorry! We couldn't be helpful
Thank you for your feedback
Feedback sent
We appreciate your effort and will try to fix the article