Watch a Video: Course Tiles
Use the My Courses Instructor Dashboard and Course Tiles to manage your Vantage course.
TABLE OF CONTENTS
My Courses Instructor Dashboard
Once you log in to Vantage and have created at least one course in your account, you will discover the My Courses instructor dashboard. If you navigate to any other area of your account, such as a gradebook, you can always return to your My Courses dashboard by clicking the Vantage logo at the top left of the page or My Instructor Courses at the top right of the page.
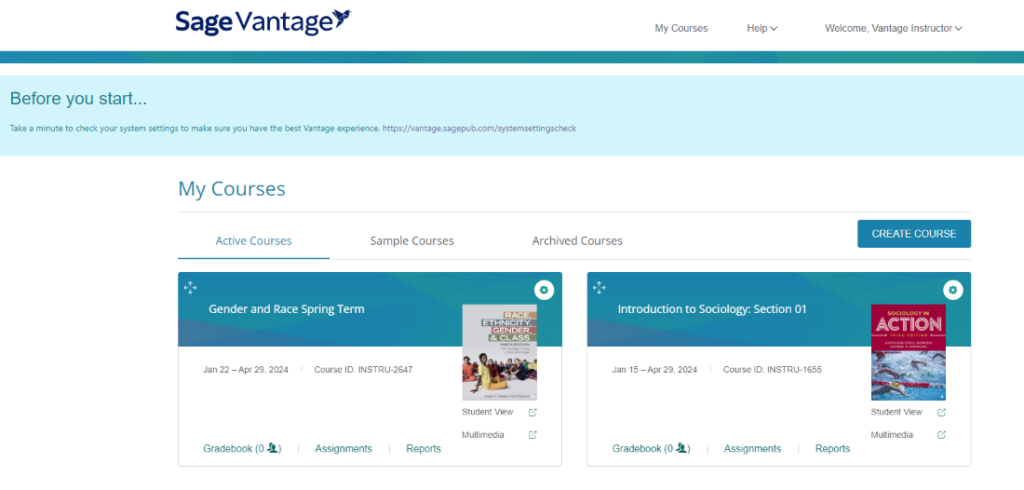
Help
Continuing across the top navigation options, Help takes you to the:
- Vantage Technical Support website where you will find Help Desk assistance via phone, chat, or ticket submission for instructors and students. You can also review Accessbility.
- Sage Vantage Student Accessibility Guide where you will find updates on and guidance around Vantage platform accessibility features.
- Systems Settings Check page where you will find reminders about cookie settings, clearing your browser's cache, and other requirements to keep Vantage running smoothly.
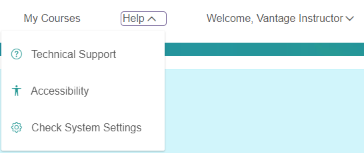
Welcome, [Your Name]
Selecting Welcome, [Your Name] opens a menu where you can view your profile, get the name of your Vantage representative, request a live Demo, or log out of your account.
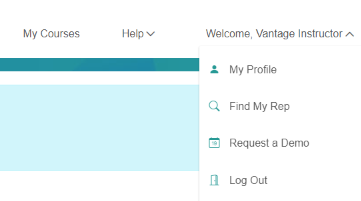
My Courses
On the My Courses dashboard, you may Create a Course, and view Active Courses, Sample Courses, or Archived Courses.
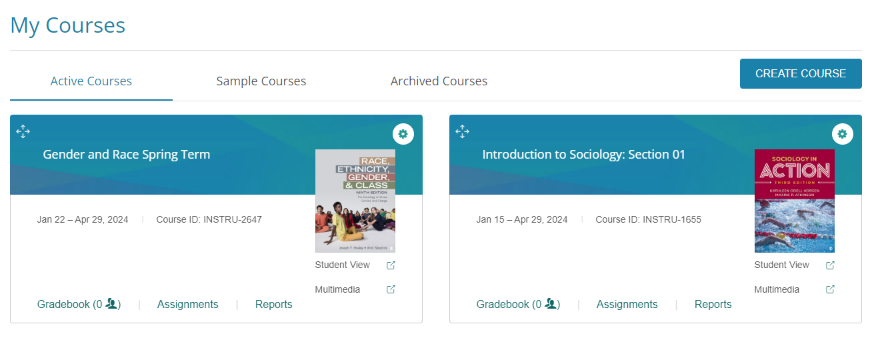
When you login, you start on the Active Courses page. This page contains a course tile for all courses you are actively teaching as well as any completed courses that you have not archived.
Any sample courses you create appear on the Sample Courses page. Courses from the Active or Sample Courses tabs can be moved to the Archived Courses tab when you are finished with them. Moving completed courses can help reduce clutter on your Active Courses tab especially if you teach multiple sections each term.
Course Tiles
On your My Courses dashboard, you can manage each course you create through its course tile. The course tile recaps the course information you entered during course creation:
- Textbook cover image
- Course name
- Section info (if applicable)
- Start and end dates
- Course ID
- Course Management Tools
If you integrate your Vantage course with your LMS, your course tile shows that the course is paired with your LMS. If your course is offered though Inclusive Access, that will be indicated here as well.
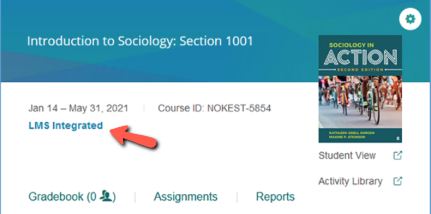
Your course tile provides access to a number of other tools to help you manage your course:
- Student View
- Activity Library
- Gradebook
- Assignments
- Reports
Active and Sample courses have a blue background and appear in the Active Courses section. You can find Archived courses in that section of the My Courses Dashboard, and they will appear with a grey background.
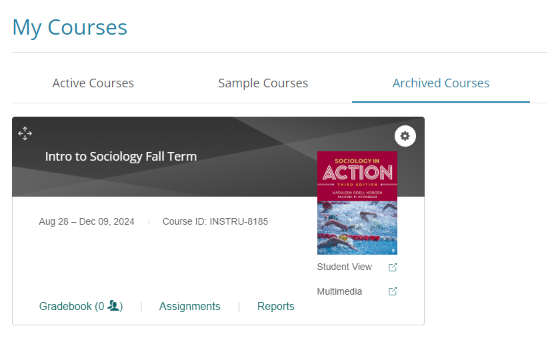
Was this article helpful?
That’s Great!
Thank you for your feedback
Sorry! We couldn't be helpful
Thank you for your feedback
Feedback sent
We appreciate your effort and will try to fix the article