1. Navigate to the Gradebook area in your Vantage course.
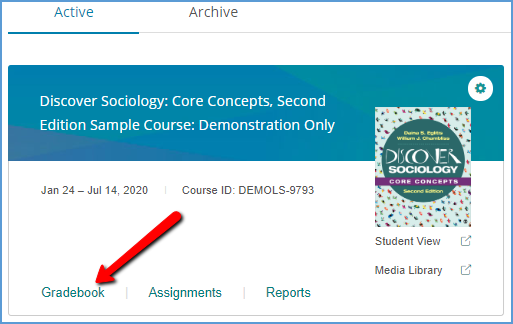
You can filter the gradebook to show only the grades you want to transfer to your Canvas course.
Start by selecting the Filter button near the top right of the page.

Choose the Assignment Types you want to have grades for in Canvas. Most courses are set up so only the Chapter Tests have grades. Under "Show grades in," tick the checkbox for Points, then select Apply.

Once the gradebook is filtered to the grades you want to export, select Download.

Select the option to Download only grades filtered in gradebook (.csv).

Save the file to your computer.
2. Export Your Canvas Gradebook
In the left navigation of your course, go to Grades. Next click Actions, then choose Export. Once the export process is complete, the export file will appear in the Actions menu beneath the Export link. Save the file to your computer by clicking on the link.

3. Combine Your Grades
Open both your Vantage and Canvas export files.
Your Vantage export file will show:

A. Your list of students in columns A and B.
B. Your exported Assignments, starting in Column D. The points possible is the number next to the assignment name.
C. Student Grades
Next, match up your Vantage Gradebook with what you exported from Canvas.

A. Make sure you have the same number of students in both courses. If you have more students in Vantage than in Canvas, you can delete the rows with extra students from the Vantage export file. If you have more students in Canvas than in Vantage, you can add empty rows in the Vantage export to where the extra students are in Canvas.
B. Grade columns exported from Canvas have metadata attached. If you already have the grade columns you need created in Canvas, then you will copy and paste the grades from the Vantage export into the correct columns in the Canvas export. If you need to add columns to your Canvas gradebook, you can add them by typing or pasting in the name of the grade in row 1, as well as the points possible in row 2. You do not need to worry about adding metadata.
C. Once you have organized the columns and rows to match between the two spreadsheets, you can copy and paste all the grades from the Vantage export into the Canvas export.
Save your changes.
4. Upload Your Grades to Canvas
To upload the new grades, in the left navigation of your course, go to Grades.
Next, choo Actions, then choose Import. Choose File to navigate to your updated file. Once you have selected it, select Upload Data.

Was this article helpful?
That’s Great!
Thank you for your feedback
Sorry! We couldn't be helpful
Thank you for your feedback
Feedback sent
We appreciate your effort and will try to fix the article