1. Navigate to the Gradebook area in your Vantage course.
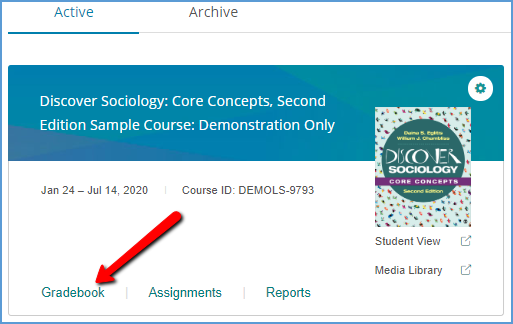
You can filter the gradebook to show only the grades you want to transfer to your D2L Brightspace course.
Start by selecting the Filter button near the top right of the page.

Choose the Assignment Types you want to have grades for in D2L. Most courses are set up so only the Chapter Quizzes have grades. Under "Show grades in," tick the checkbox for Points, then select Apply.

Once the gradebook is filtered to the grades you want to export, select Download.

Select the option to Download only grades filtered in gradebook (.csv).

Save the file to your computer.
2. Export Your D2L Brightspace Gradebook
The information provided here on D2L Brightspace functionality is current as of the time of this writing. For additional information on exporting and importing grades in D2L, the following resources may be helpful:
In the top navigation menu of your course, go to Grades. Next select Export.
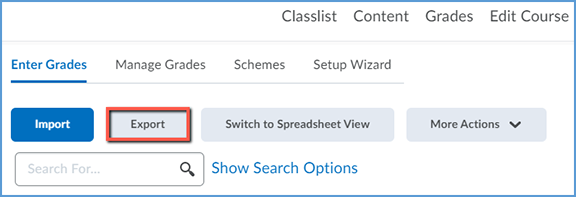
Make the following selections:
· Under Grade Values, select Points grade.
· Under User Details, include at least the Last Name and First Name.
· If you have already created grade columns for your Vantage grades, you can choose to export them. Otherwise, do not export any grades.

Once you make your selections are made, use the Export to CSV button.
3. Combine Your Grades
Open both your Vantage and D2L export files.
- Make sure you have the same number of students in both courses. If you have more students in Vantage than in D2L, you can delete the rows with extra students from the Vantage export file. If you have more students in D2L than in Vantage, you can add empty rows in the Vantage export to where
the extra students are in D2L. - Copy the grade columns you want to import to the D2L file.

- Change the column title from the Vantage format to the required D2L format. You can leave the item name the same (or edit it, if you wish), but replace the points value from Vantage (in parentheses) with "Points Grade."
- Add a column at the end that says "End-of-Line Indicator." Add a hashtag (#) in each row of this column.

Save the file in a comma separated values format (.csv).
Note: Excel offers a variety of files with the .csv extension. Be sure to choose the one that says "comma separated values."
4. Upload Your Grades to D2L Brightspace
To upload the new grades in the top navigation menu of your D2L course, go to Grades. Next, choose Import.

In Step 1 of D2L's "Import Grades" process, make the following selections:
· Select Choose File to navigate to your file.
· Under "Item Creation," tick the checkbox to Create new grade item when an unrecognized item is referenced.
· Select Continue.

In Step 2, "Create New Grade Items," set all new grade items to Numeric, then select Continue.

In Step 3, "New Grade Item Properties," update the Maximum Points for each item. By default, Chapter Tests are always worth 15 points in Vantage. Once you have entered the points for each, select Next to continue through the confirmation screen.

Your Vantage grades should now appear in D2L Brightspace.
Was this article helpful?
That’s Great!
Thank you for your feedback
Sorry! We couldn't be helpful
Thank you for your feedback
Feedback sent
We appreciate your effort and will try to fix the article