If you are accessing Vantage on a laptop or desktop, the right side of your screen includes the Vantage Activity Sidebar. The tools found in the Activity Sidebar are described below.
TABLE OF CONTENTS
Progress Indicator
The progress indicator at the top of the Activity Sidebar tracks how many assignments you've completed in the chapter. It allows you to see at a glance how much of the chapter's materials you've completed.
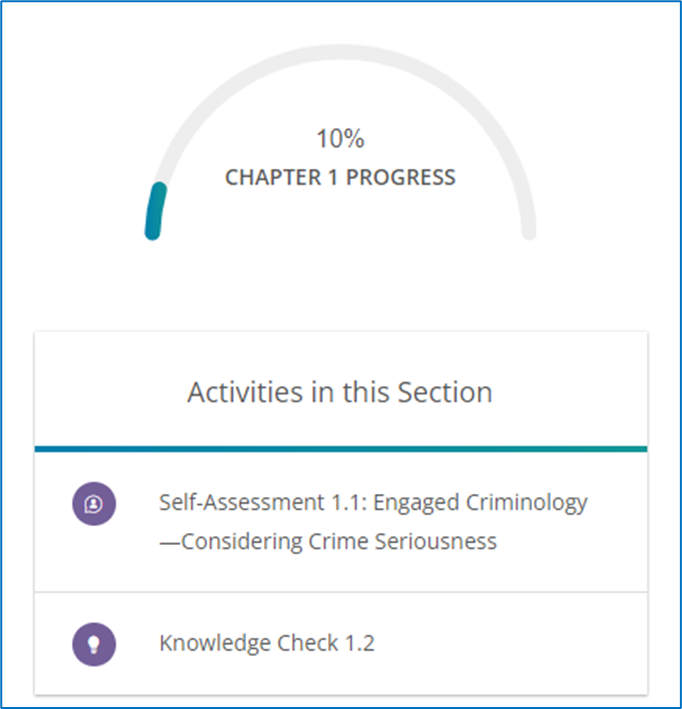
Activities in this Section
Each chapter in your textbook is divided into sections with each section having its own set of activities to complete. This area of the sidebar helps you keep tabs on due dates for each activity so you can stay on track with your course's schedule.
Completed assignments are also marked so that you can easily tell what you've already finished and what still remains.
TIP: Ready to complete an activity? Click on the activity's name in the sidebar to get started.
Each activity lists its name along with its due date and may contain additional helpful messaging so you can more easily check the status. Here are examples of the various statuses you will see for activities in the sidebar.

- Due dates are purple if they are more than a couple days in the future.
- Any activity you have finished shows a green Completed status.
- Pending due dates are red with a Due Today or Due Tomorrow message.
- Overdue activities also have red dates with a message indicating the late status.
- If an activity is not assigned by your instructor, the sidebar will show that status.
TIP: You can use unassigned activities for self-study even if your instructor is not including them for grading or completion purposes.
Notes & Highlights
As you read through the textbook, you can make notes or highlights for later reference. They are collected in the Notes & Highlights area for each chapter section. The highlighter or notepaper icon indicates which type of notation you've made.
You can use the Filter dropdown menu to sort by only notes, only highlights or both. Click Download to create a PDF based on your selection to create a study guide.
Navigation
The Navigation area allows you to quickly skip to the previous Knowledge Check or the next Knowledge Check. Once you click on your selection, you are taken directly to the activity.
Was this article helpful?
That’s Great!
Thank you for your feedback
Sorry! We couldn't be helpful
Thank you for your feedback
Feedback sent
We appreciate your effort and will try to fix the article