
If you are already in another area of your Vantage course, you can easily get to the Assignments from the top navigation menu.

The Assignments page is organized by chapters. To edit individual assignments, select the drop-down menu caret to expand its contents.

Chapter contents are sequentially organized to match the book's structure. Each section in the chapter has its own heading. Any assignments that occur within that section are listed under the section's heading. Each assignment includes a purple icon associated with the type of assignment it is.
Edit Activity Assignment Settings
The example image below shows all activity sections from Chapter 1 of this sociology textbook.
The current assignment settings for this chapter reflect the Global Assignment choice to include all assignments during course creation, and display green checkmarks to indicate they are all included.
To de-select a specific assignment, uncheck a box or multiple boxes.
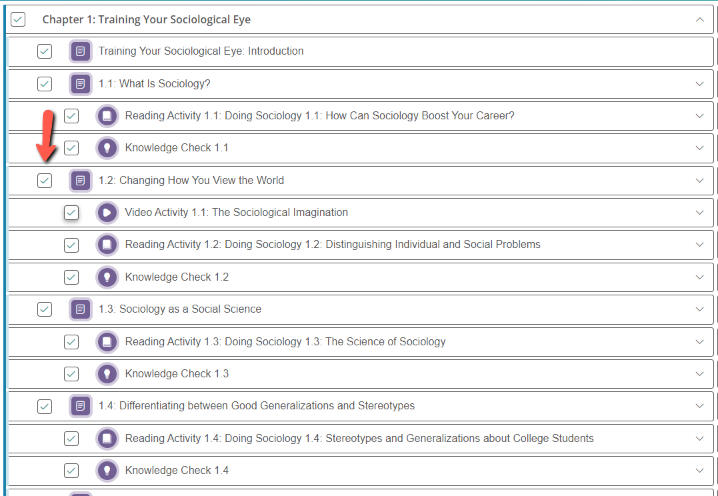
The de-selected assignments will appear shaded in gray to indicate they are not assigned.
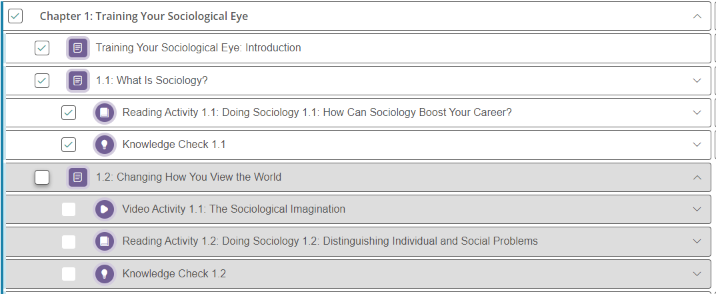
Or, review the details of a particular type of activity you wish to edit. Select the drop-down menu caret to expand its contents. Then, choose the edit icon at the lower right corner.
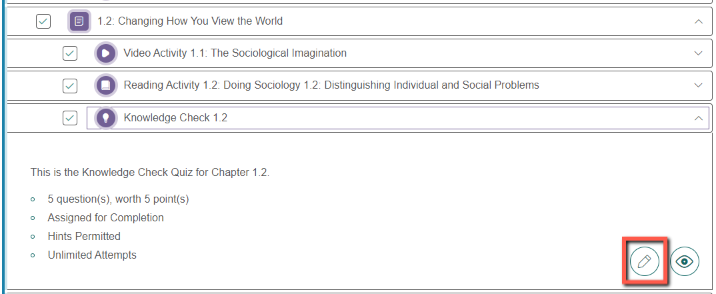
Settings changes made here override the global settings made during course creation. Any changes at the assignment level will impact only the settings for that assignment. The settings vary slightly based on the assignment type. For example, hints are available for Knowledge Checks, but not for other assignment types.
You can adjust the total points an assignment is worth. The gradebook calculation will evenly divide the points among the questions in the assignment. The default point value for an assignment is one point per question.
TIP: You can change assignment settings after students have taken that assignment. The gradebook will be updated to reflect the new settings.
Once you are finished making changes, click Save Changes to save the new settings or Cancel to exit without saving.
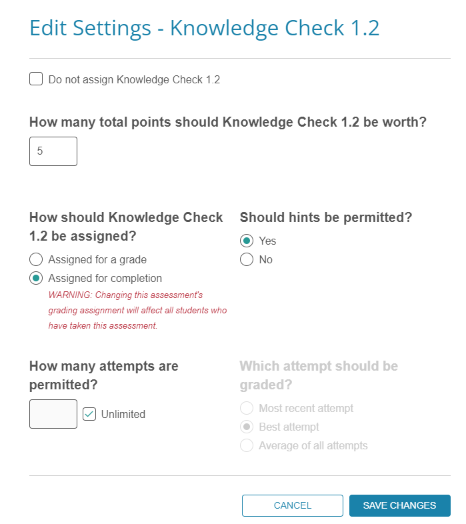
Preview Assignment Questions
Select the Preview icon which is found to the right of the assignment's settings summary.
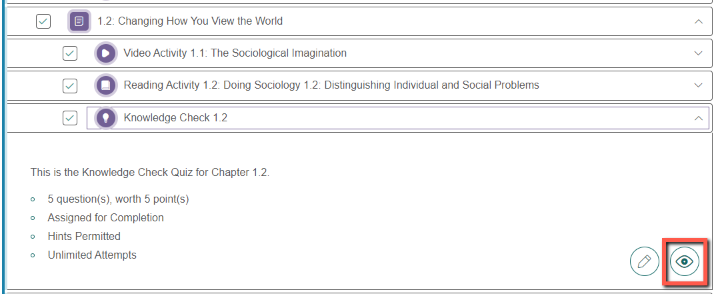
The Preview repeats the summary of the assignment's settings at the top of the page. All available questions for the assignment are displayed along with feedback and hints that students will see when they complete the assignment. Note in the example below, the answer options and full hint are truncated.
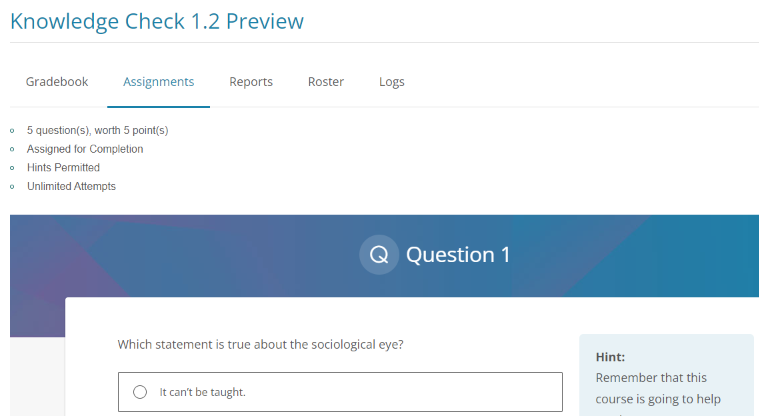
Hide Questions in Chapter Quizzes
When previewing questions for Chapter Quizzes, you can hide up to 30 questions from a total pool of 45. Select the preview icon on the Chapter Quiz, and locate the question you want to hide. Select Hide Question.

A pop-up warning message explains what will happen as a result of removing the question: If any students have completed an assessment attempt that included the question, their response to the question will be marked correct even if they answered incorrectly. Their grades update automatically. The pop-up tells you how many students are impacted by hiding the question. If the question has not appeared on any assessment attempts, the message will indicate that "No student grades will be changed."
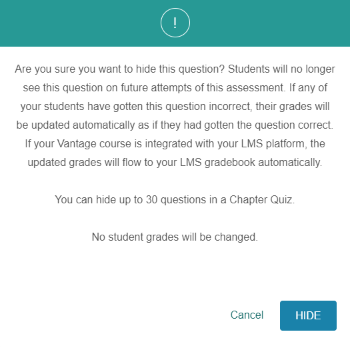
Restore a Hidden Question in Chapter Quizzes
To restore a hidden question, locate the hidden question and choose Show Question.

A pop-up message will ask you to confirm if you want to Show the question or Keep Hidden for future assessment attempts. Make your selection to either restore the question or keep it hidden from any assessment attempts.
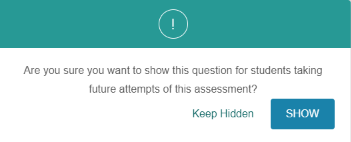
If you have removed questions from the question pool, you may find it easier to preview the questions based on their status. At the top right of the preview page, you can use the filter dropdown menu to sort questions by All, Hidden or Assigned.
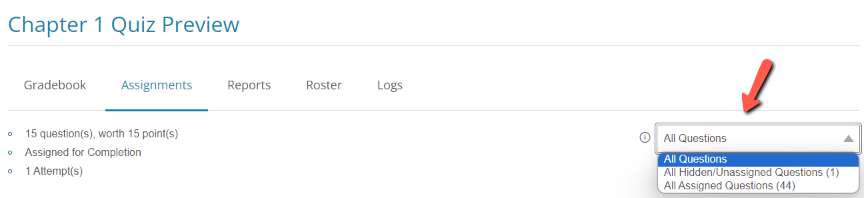
Was this article helpful?
That’s Great!
Thank you for your feedback
Sorry! We couldn't be helpful
Thank you for your feedback
Feedback sent
We appreciate your effort and will try to fix the article